

%RPLC-TITULO-DEL-DIALOGO |
Buscar [QUE_BUSCAR]:
|


%RPLC-TITULO-DEL-DIALOGO |
Buscar [QUE_BUSCAR]:
|
Este elemento permite elegir múltiples entradas desde una tabla de textos planos y los presenta como una lista de valores coma-separados. Adicionalmente, crea una categorización del contenido, al que asocia la entrada, usando los textos como descriptores categoriales.
Este elemento tiene como propósito asociar un documento o alguna parte de su contenido con múltiples descriptores localizados en alguna fuente de datos.
Esta compuesto  por un área para mostrar la selección en curso, tres botones de comando y una ventana emergente que despliega secciones de la fuente de datos, con una barra AZ, una barra de paginación y un buscador.
por un área para mostrar la selección en curso, tres botones de comando y una ventana emergente que despliega secciones de la fuente de datos, con una barra AZ, una barra de paginación y un buscador.
Es ofrecido por el selector de instancias como [LCC87] - campodelistaslz Area de entradas comaseparadas para crear vínculos con mútiples ítems de una tabla (física o lógica).
Se debe hacer click en el botón de comando [ Explorar en buscador AZ ] (ver imagen arriba, puede tener otro nombre si al configurar el elemento se asignó uno diferente).
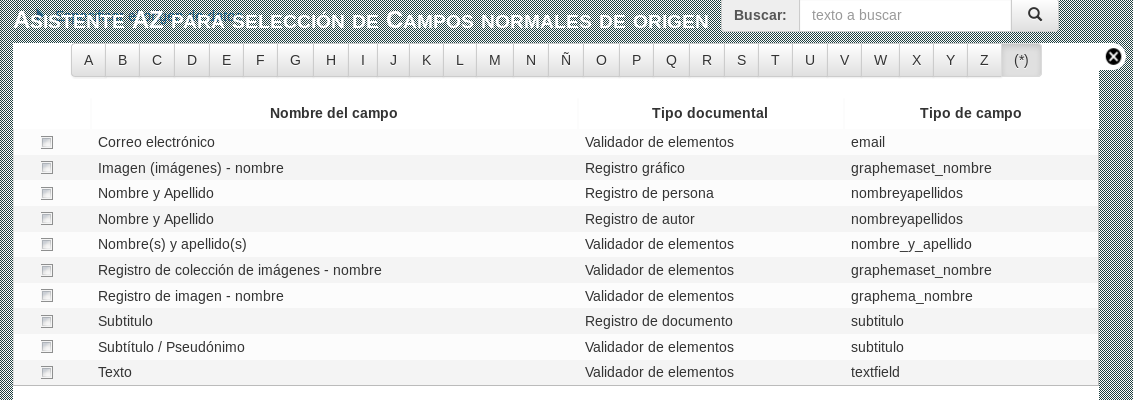 Se abrirá la ventana emergente que muestra la lista vinculada (imagen: muestra un caso de uso para elegir fuentes de datos al configurar este elemento)
Se abrirá la ventana emergente que muestra la lista vinculada (imagen: muestra un caso de uso para elegir fuentes de datos al configurar este elemento)
a. marque las cajas de verificación situadas a la izquierda de los ítems que quiera vincular,
b. recorra la tabla usando el AZ, y siga marcando ítems,
c. cierre la ventana haciendo click en la x situada en su extremo superior derecho.
Los ítems marcados aparecen en la zona de selección separados mediante ;
Si necesita buscar escriba parte del texto en el buscador, la lista se recargará con los aciertos de la búsqueda; marque los ítems deseados.
Para desvincular un ítem, desmarque su descriptor en la lista. Si ya cerro la lista, haga click en el descriptor (se resaltará) y luego en el botón [ romper nexo(s) ].
Debe entrar a la página de configuración del tipo de contenido en que desee emplear el elemento:
Administrar contenidos > Tipos de contenido > Enlace_a_tipo_de_contenido y usar la opción agregar campo que aparece arriba a la derecha. En la página de adición del elemento usar el selector del tipo de campo para elegir:

En esta página se comentan sólo los atributos propios del campo. Si aún no ha leído la página Configuración de elementos HTML haga click en el enlace anterior para enterarse de las características generales del proceso de configuración.
[pendiente]