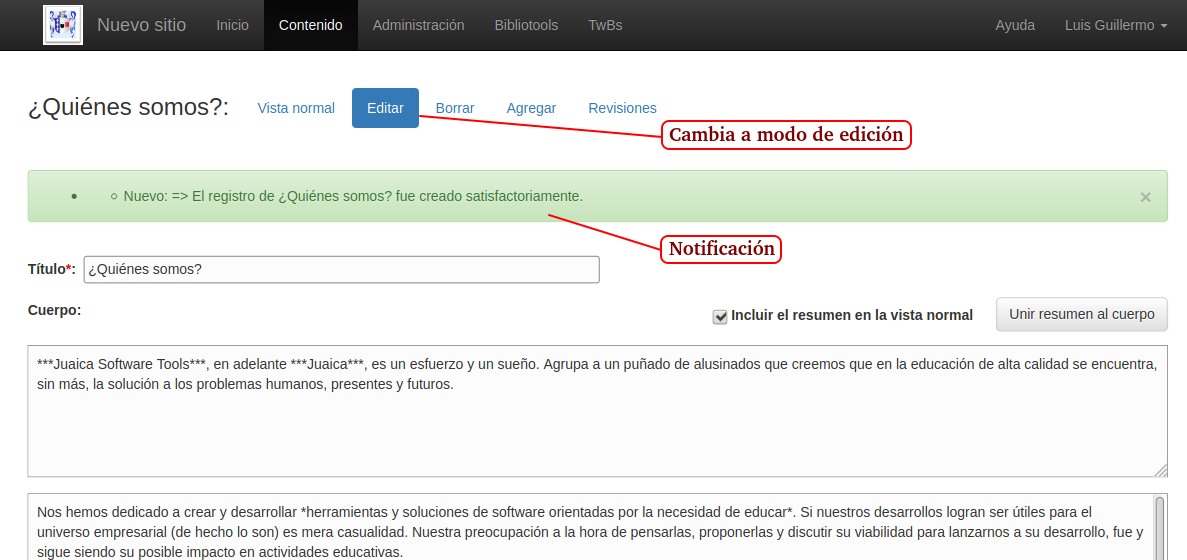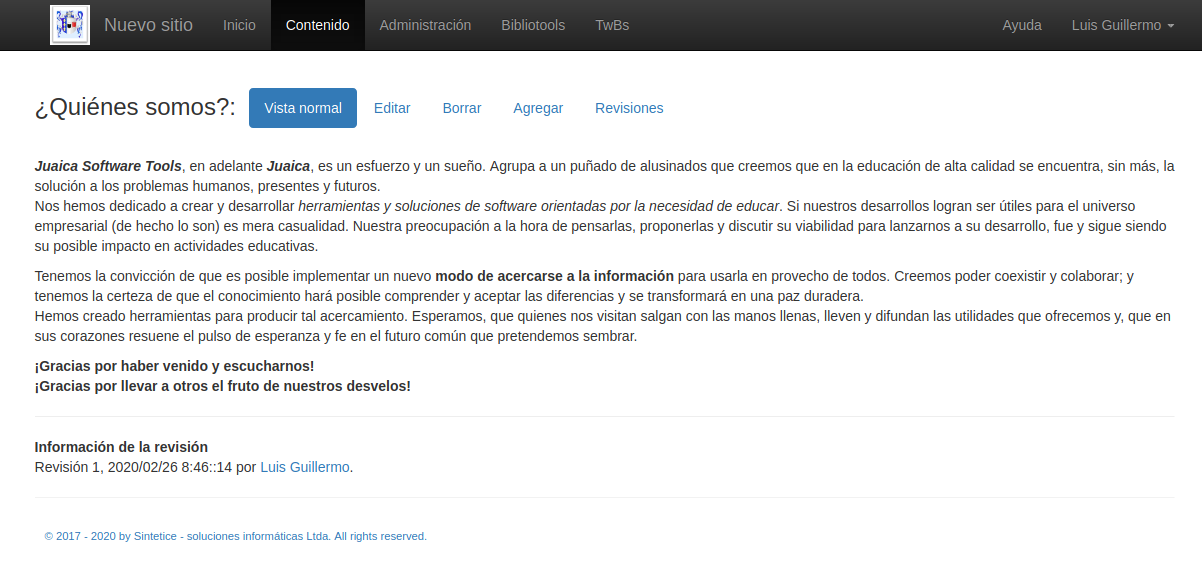%RPLC-TITULO-DEL-DIALOGO |
Buscar [QUE_BUSCAR]:
|


%RPLC-TITULO-DEL-DIALOGO |
Buscar [QUE_BUSCAR]:
|
Casi todos los sitios web cuentan con una página de este estilo. Suele ser un texto "corrido" sin enlaces, ni mayores funcionalidades, en el que se presentan la naturaleza de la actividad del sitio y su propósito - en términos de servicio y relación con sus posibles visitantes y particularmente con la comunidad o grupo social en la que se origina.
Entrar al menú de usuario, arriba a la derecha y elegir la opción crear contenido (como se muestra en la imagen a izquierda).
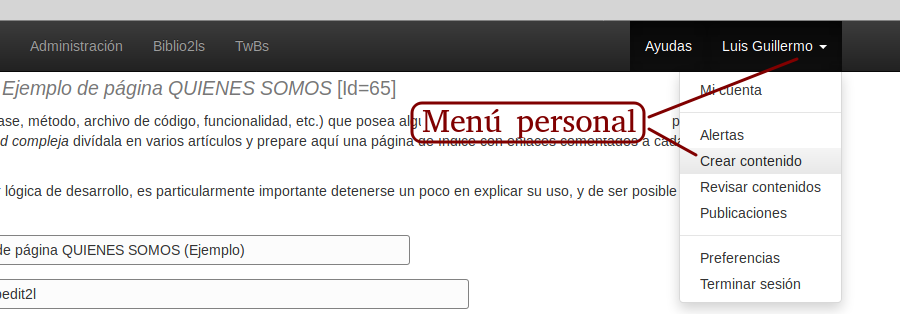 Se abrirá la página con los tipos de contenido disponibles.
Se abrirá la página con los tipos de contenido disponibles. 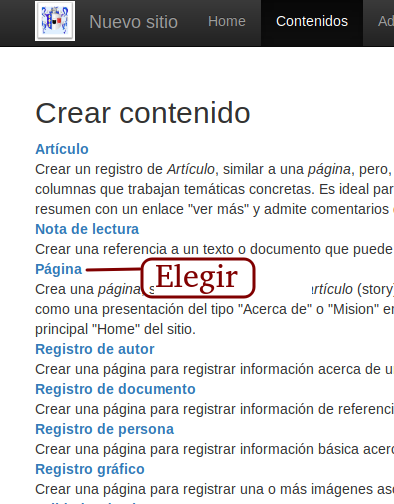
Cómo el contenido a crear es bastante simple, (sólo requiere de un título y un cuerpo de texto de presentación) se recomienda elegir la opción Página como se muestra en la imágen (puede usar directamente el enlace /node/add/page).
En el formulario de edición de la nueva página 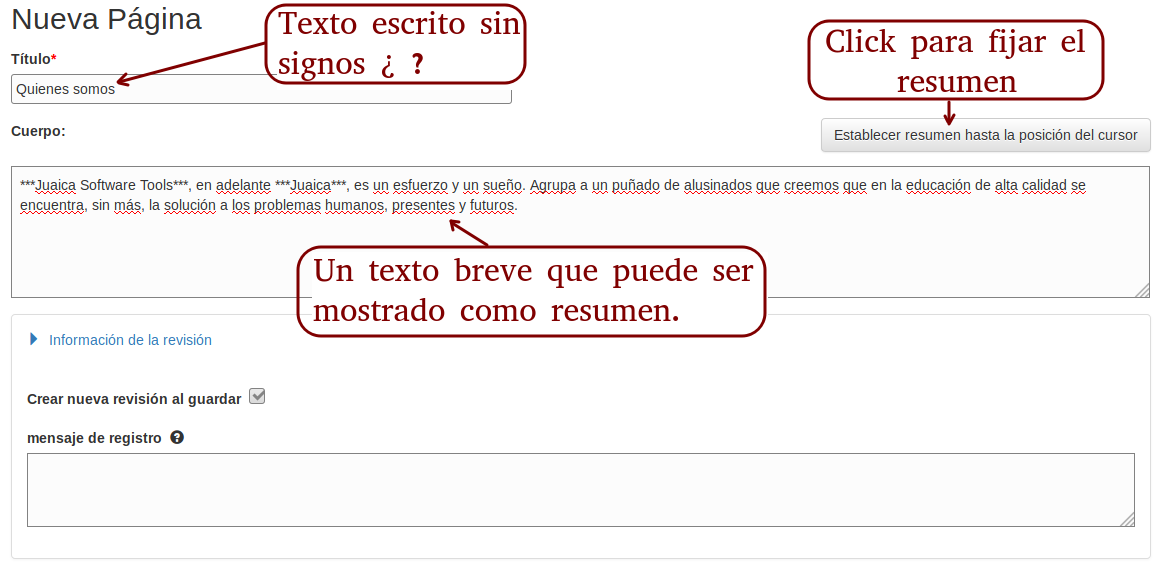 Escribir el título sin emplear signos de interrogación (no son admitidos en las entradas de títulos) y pasar al campo cuerpo para escribir un resumen breve.
Escribir el título sin emplear signos de interrogación (no son admitidos en las entradas de títulos) y pasar al campo cuerpo para escribir un resumen breve. 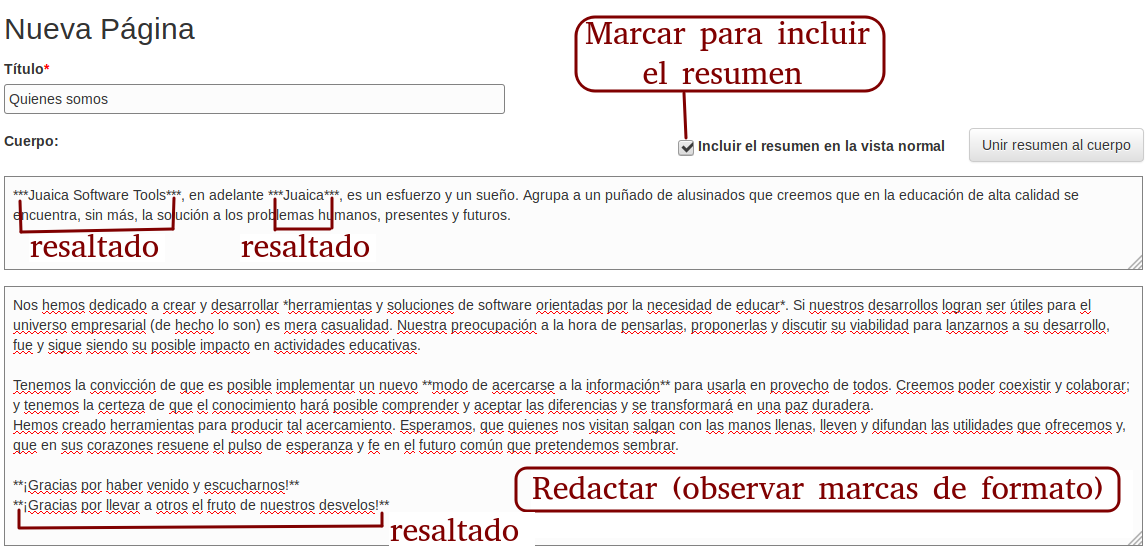 Luego de escribirlo hacer click en el botón de comando [ Establecer resumen hasta la posición del cursor ]. El campo de entrada del cuerpo se parte en dos, separando el resumen. En este caso es conveniente mostrar el resumen en la vista completa del contenido y se marca la casilla de verificación correspondiente (como se muestra en la imágen).
Luego de escribirlo hacer click en el botón de comando [ Establecer resumen hasta la posición del cursor ]. El campo de entrada del cuerpo se parte en dos, separando el resumen. En este caso es conveniente mostrar el resumen en la vista completa del contenido y se marca la casilla de verificación correspondiente (como se muestra en la imágen).
Finalmente, para lograr que algunos textos sean resaltados se emplea la sintaxis de marcación Markdown
Cuando haya terminado guarde cambios. Aparecerá una notificación y el documento pasará automáticamente al modo de edición.